Nach der Einrichtung der WordPress Website, müssen mindestens regelmäßig die Updates installiert werden. Wenn du auf der sicheren Seite sein willst, musst du noch ein Backup von deiner Seite machen, da es bei Updates auch zu Fehlern kommen kann.
mache regelmäßig Backups
Da bei einem Update auch die Website beschädigt werden kann, solltest du davor ein Backup machen. Wenn du das nicht machst, kann das zur Folge haben, dass ein Reparaturauftrag erteilt werden muss und dieser kann teuer werden. Es kann auch passieren, dass dadurch Daten zerstört werden und deine getane Arbeit weg ist. Ich mache nach jedem neuen Artikel ein Backup und bin damit auf der sichersten Seite.
WordPress Website Backup erstellen
Ich verwende das Plugin Duplicator, mit diesem Plugin kannst du von deiner Website ein Backup erstellen und die Website umziehen.
Duplicator installieren
Öffne die Plugin installieren Seite bei deiner Website und suche nach Duplicator. Wenn du Duplicator gefunden hast, installiere das Plugin.
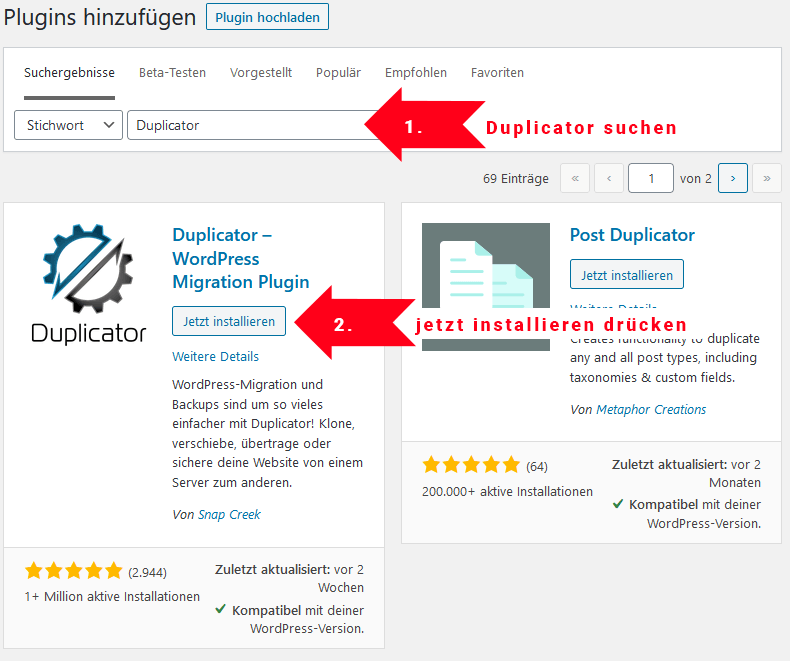
Duplicator aktivieren
Nachdem es runter geladen und installiert wurde, musst du Aktivieren drücken.
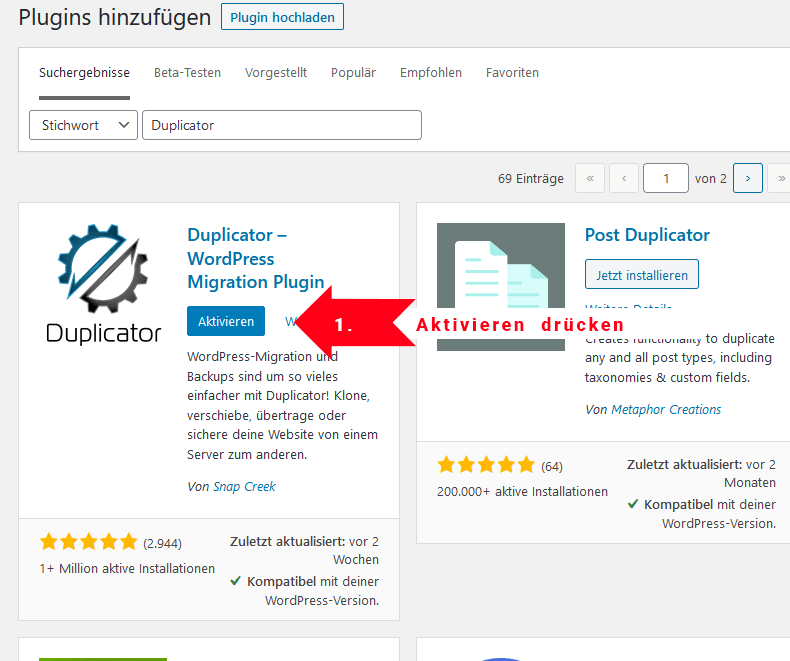
Backup erstellen
Öffne nun Duplicator, du findest es in der Navigation.
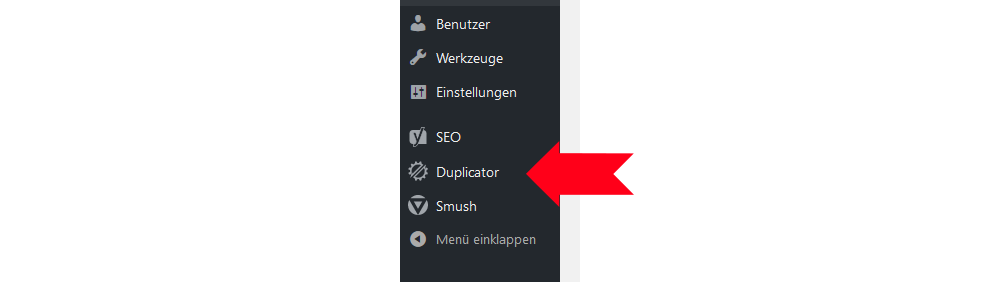
Erstelle ein Archiv indem du auf Neues erstellen klickst.
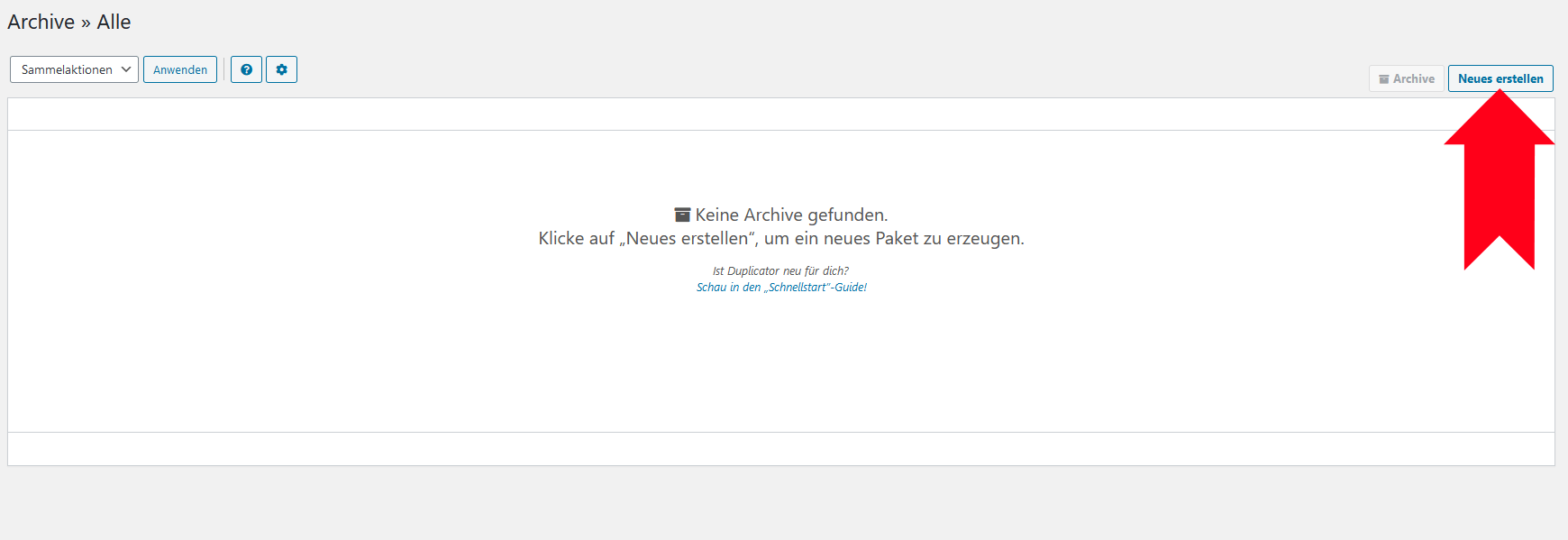
Wahlweise kannst du dem Backup ein Namen geben, ich lass immer den Standard Namen stehen.
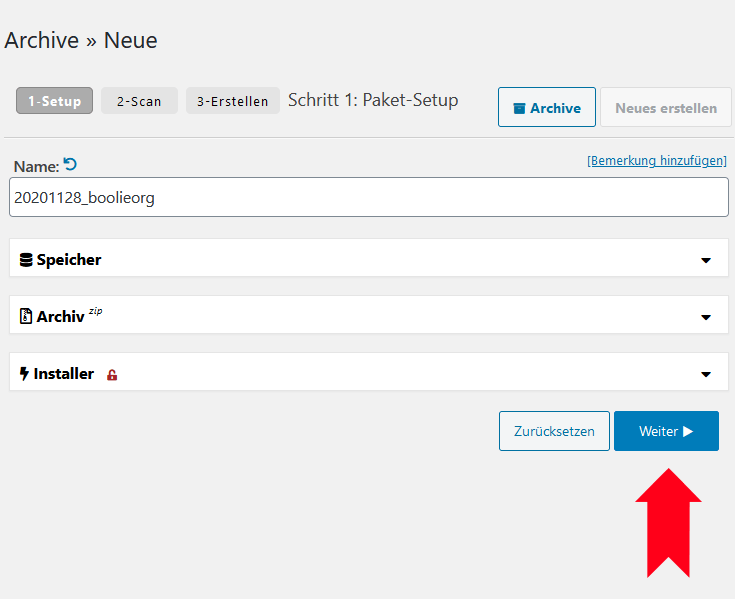
Jetzt wird deine Website gescannt, dauert nur wenige Sekunden.
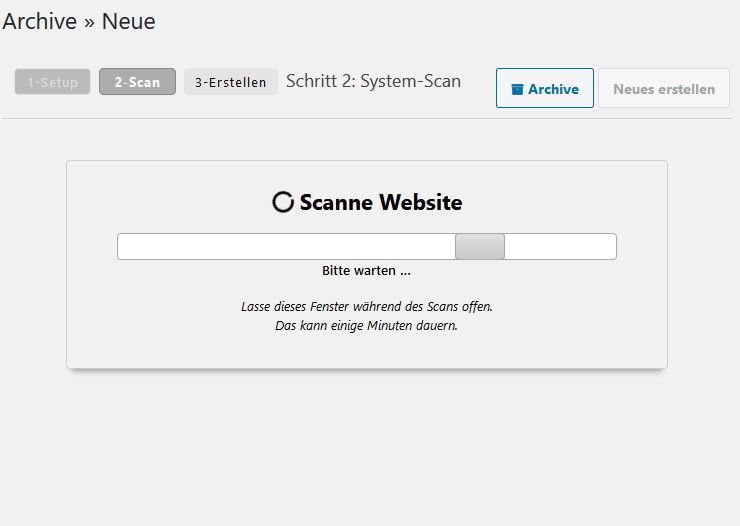
Jetzt musst du das Häkchen bei Build Prozess fortsetzen machen und auf erstellen klicken.
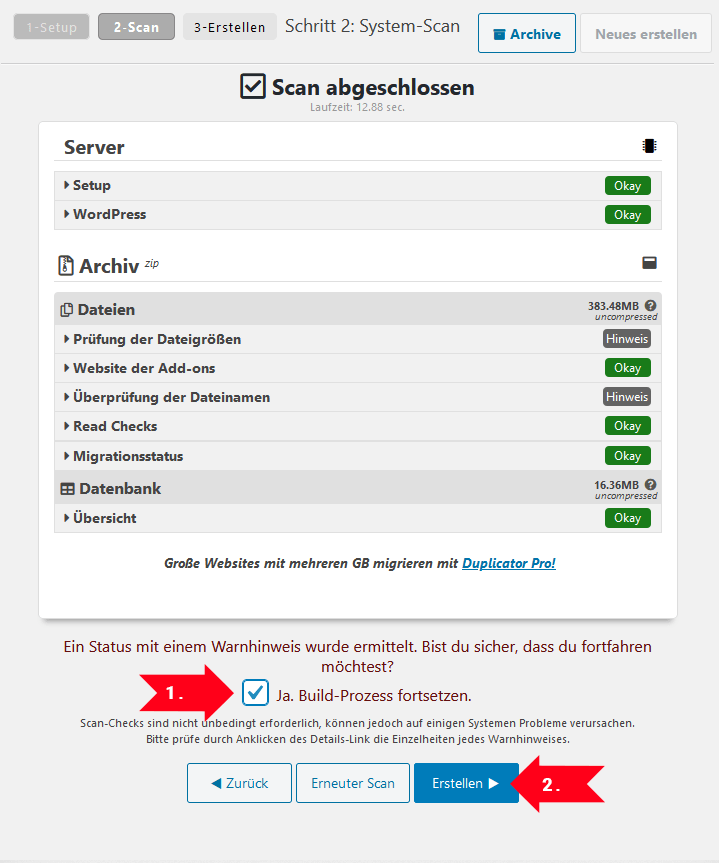
Jetzt wird ein Backup erstellt, das kann ein oder zwei Minuten dauern.
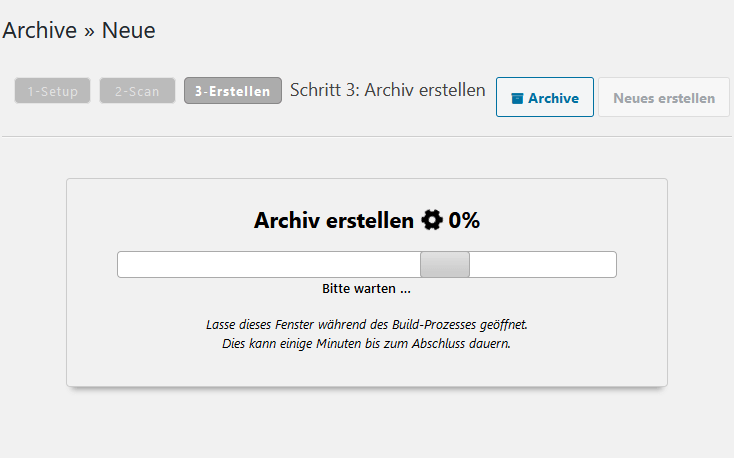
Nun kannst du das Backup runter laden. Du musst beide Dateien runter laden!
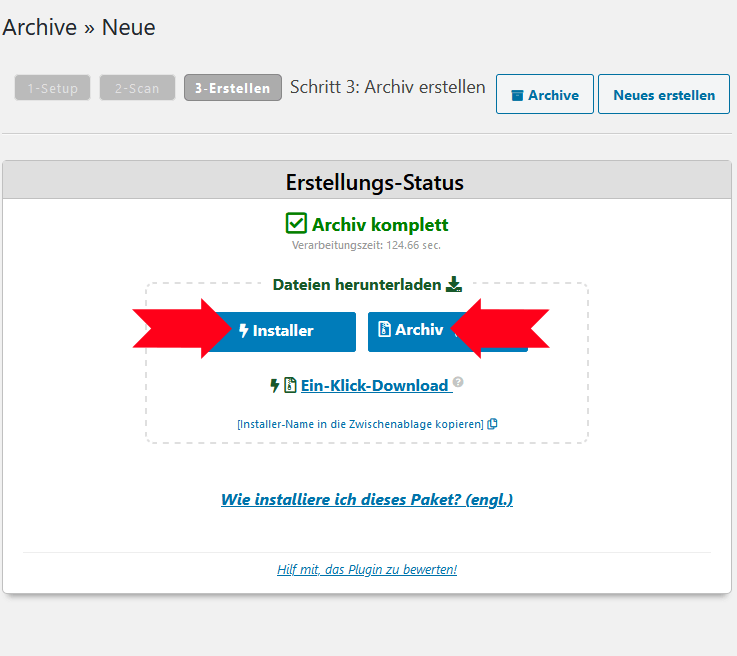
Fertig! Nun hast du ein Backup von deiner Website erstellt.
BackUp testen
Wenn du ein Backup erstellt hast, solltest du es auch prüfen. Vor jedem Update erstelle ich ein Backup und prüfe dies, des weiteren erstelle ich ein Backup nach jedem Artikel, diese überprüfe ich aber nicht.
Webserver installieren
Du benötigst ein lokalen Server auf deinem PC. Ich verwende dafür XAMPP, dies ist ein Apache Server mit MySQL, diese Technik wird auch bei den meisten Webservern laufen. Wie du XAMPP installierst und testweise eine WordPress Installation drauf machst erfährst du hier: WordPress lokal installieren.
Backup installieren
Erstelle im htdocs Ordner ein Unterordner mit beliebigen Namen, und lege, in diesen Ordner, die beiden Backup Dateien. Bei mir heißt der Ordner „backuptest“.
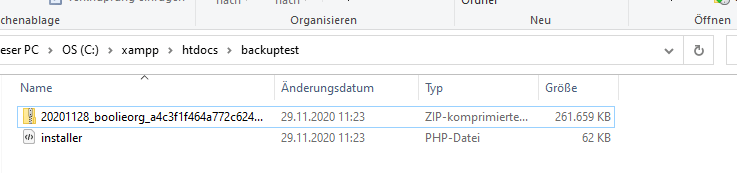
Danach öffnest du http://localhost/phpmyadmin/ und legst, wie im WordPress lokal installieren Tutorial, eine neue Datenbank an.
Danach öffnest du im Browser http://localhost/{der Ordnername}/installer.php, in meinem Fall wäre das http://localhost/backuptest/installer.php.
Es öffnet sich die Installation von Duplicator mit dem Backup.
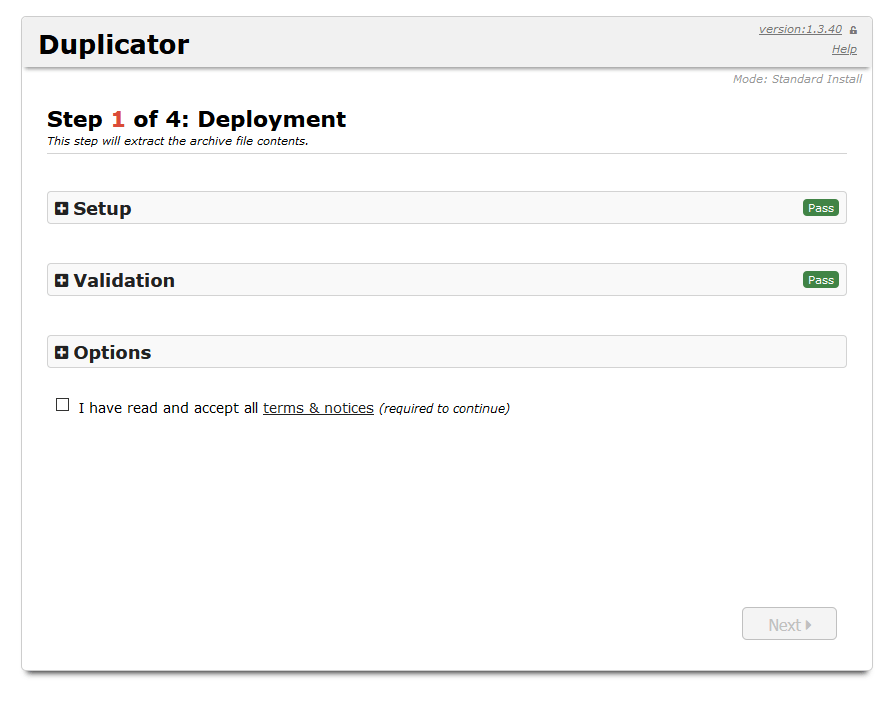
Klicke auf den Haken mit dem Schriftzug „I have read and accept all terms & notices (required to continue)“ und drücke Next. Jetzt werden die Dateien entpackt.

Nach dem Entpacken, muss die Datenbank gefüllt werden. Trage den Datenbanknamen ein, den du gerade gewählt hast. Falls du den Server nicht eingerichtet hast, ist das Datenbank Passwort nicht vorhanden und der Benutzer heißt root.
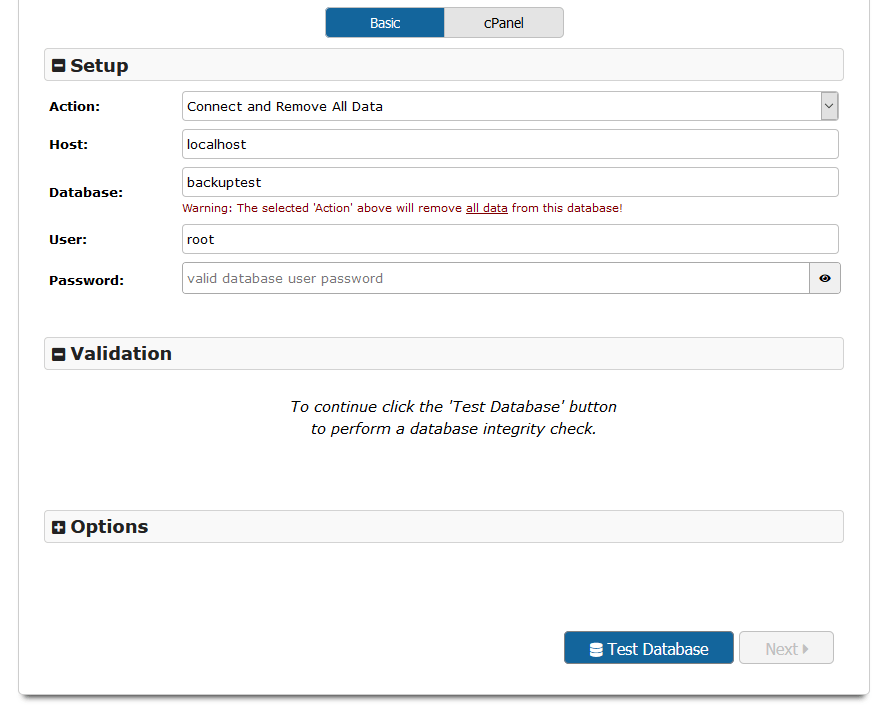
Klicke jetzt auf Test Database. Wenn alles funktioniert, konnte erfolgreich auf die Datenbank zugegriffen werden. Dann kannst du jetzt next drücken und die Daten werden eingespeist.
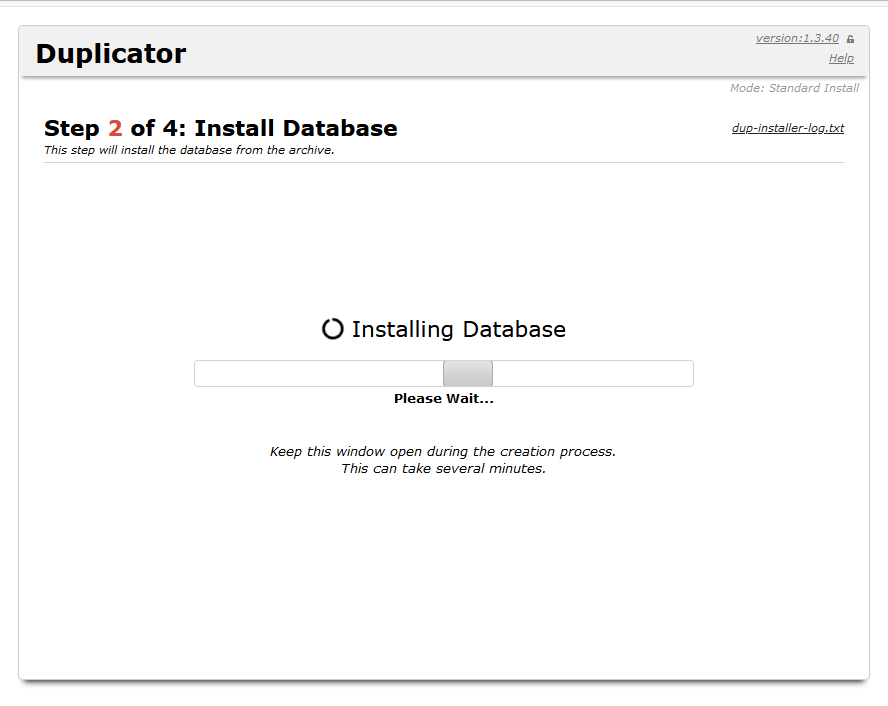
Bei der kommenden Seite, solltest du die Standard Einstellungen beibehalten und auf Next drücken.
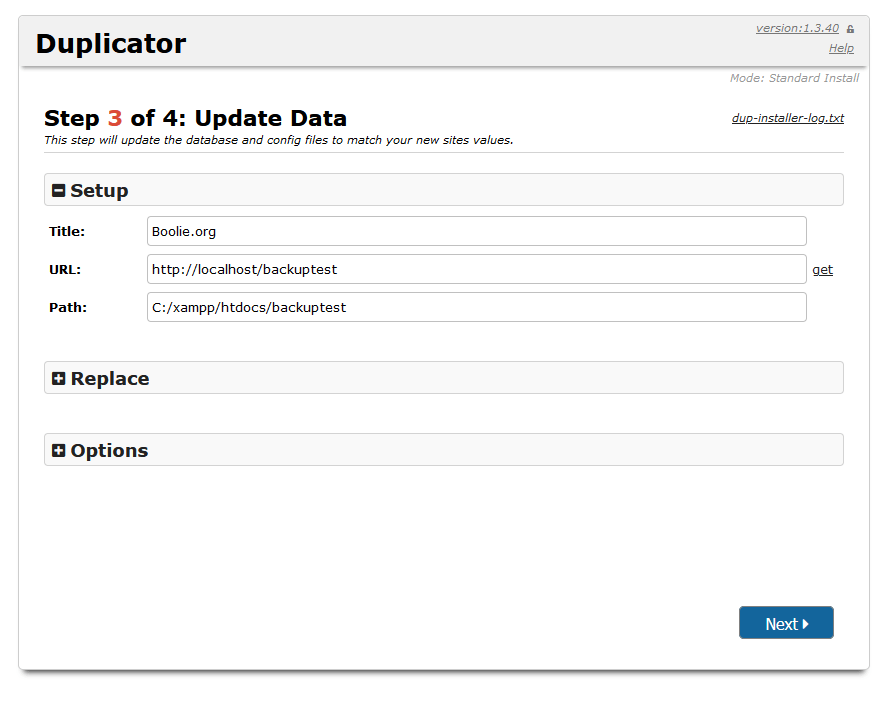
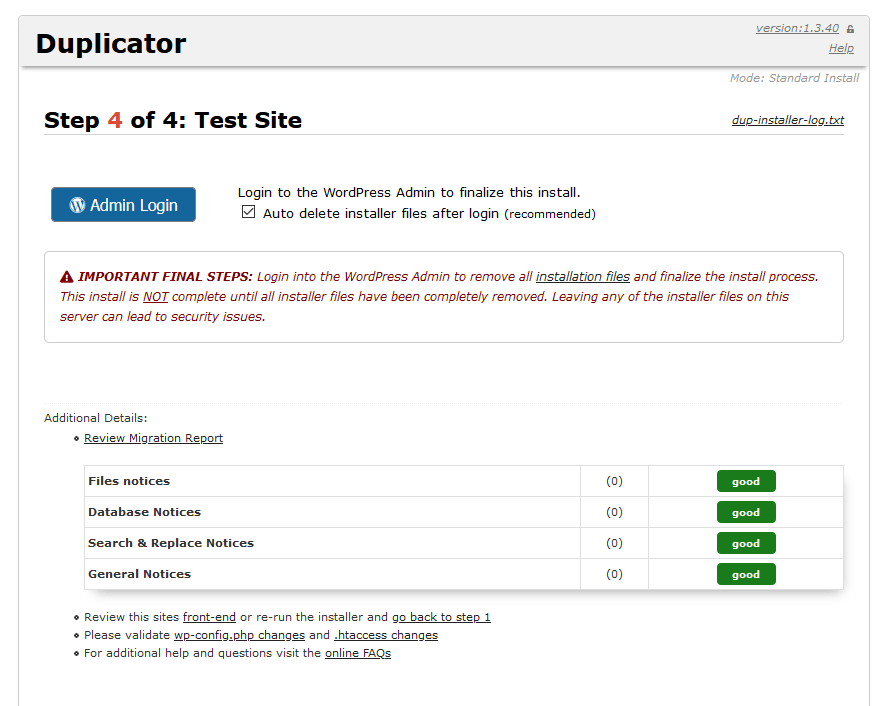
Wenn diese Seite nun erscheint, bist du fertig und kannst kontrollieren. Öffne dafür die Seite: http://localhost/{der Ordnername}/, in meinem Fall wäre das http://localhost/backuptest/. Wenn jetzt alles gut aussieht, ist das Backup nicht beschädigt und du kannst die Updates installieren.



Schreibe einen Kommentar