Heute werden wir eine simple HTML, CSS Datei und ein Bild auf unseren Webspace hochladen. Zuerst legen wir eine Subdomain an, danach legen wir ein Host an, erstellen ein FTP Nutzer und zum Schluss beantragen wir ein SSL Zertifikat.
Index
- Login
- Subdomain anlegen
- VHost anlegen
- SSL Zertifikat beantragen
- FTP Nutzer anlegen
- Dateien hochladen
Login
Zu erst musst du dich einloggen und die Adminoberfläche öffnen. Zum Login
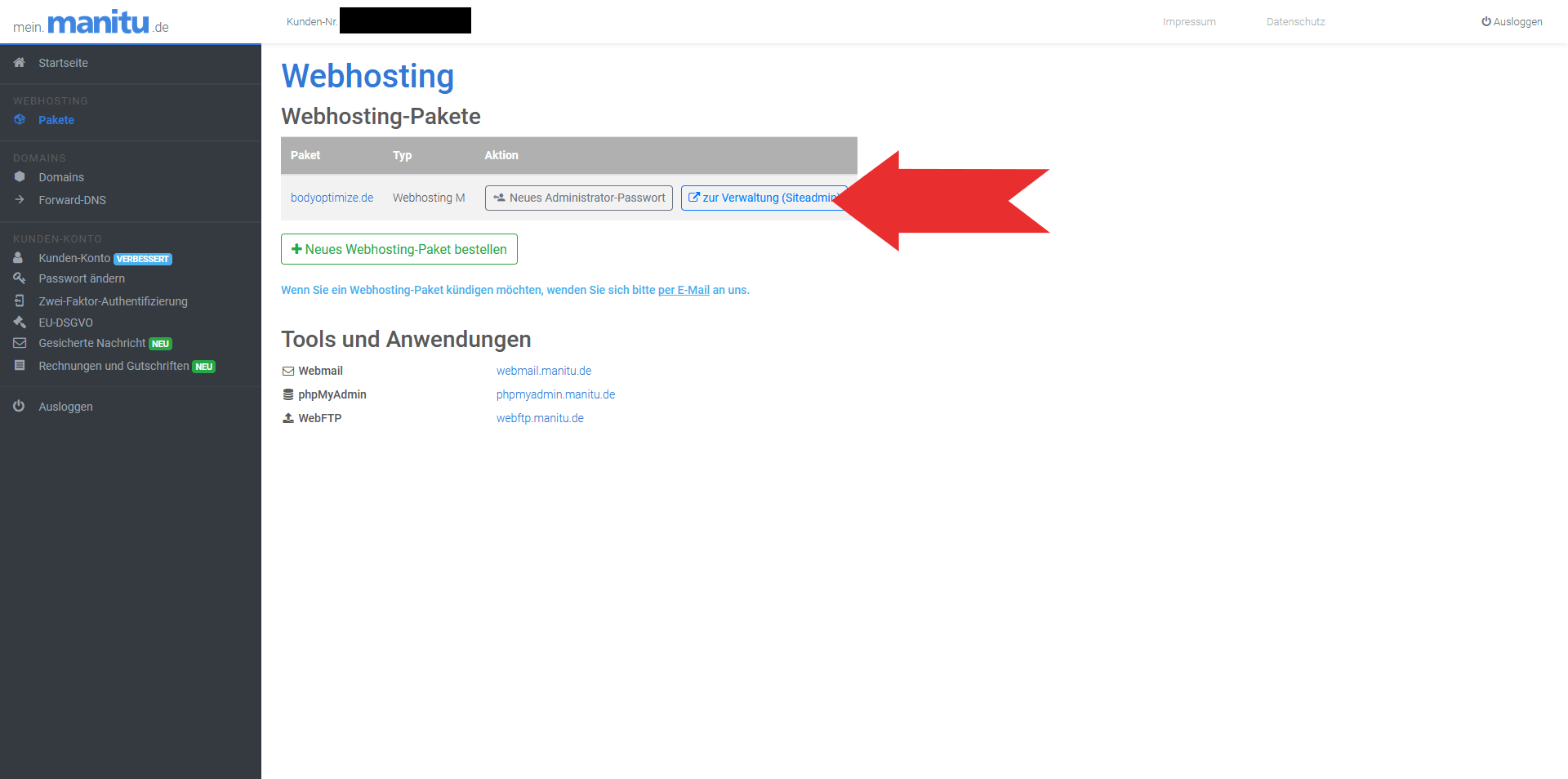
Subdomain anlegen
Ich möchte das aktuelle Projekt nicht auf der Hauptdomain haben, deswegen lege ich eine Subdomain an.
klicke auf Subdomains
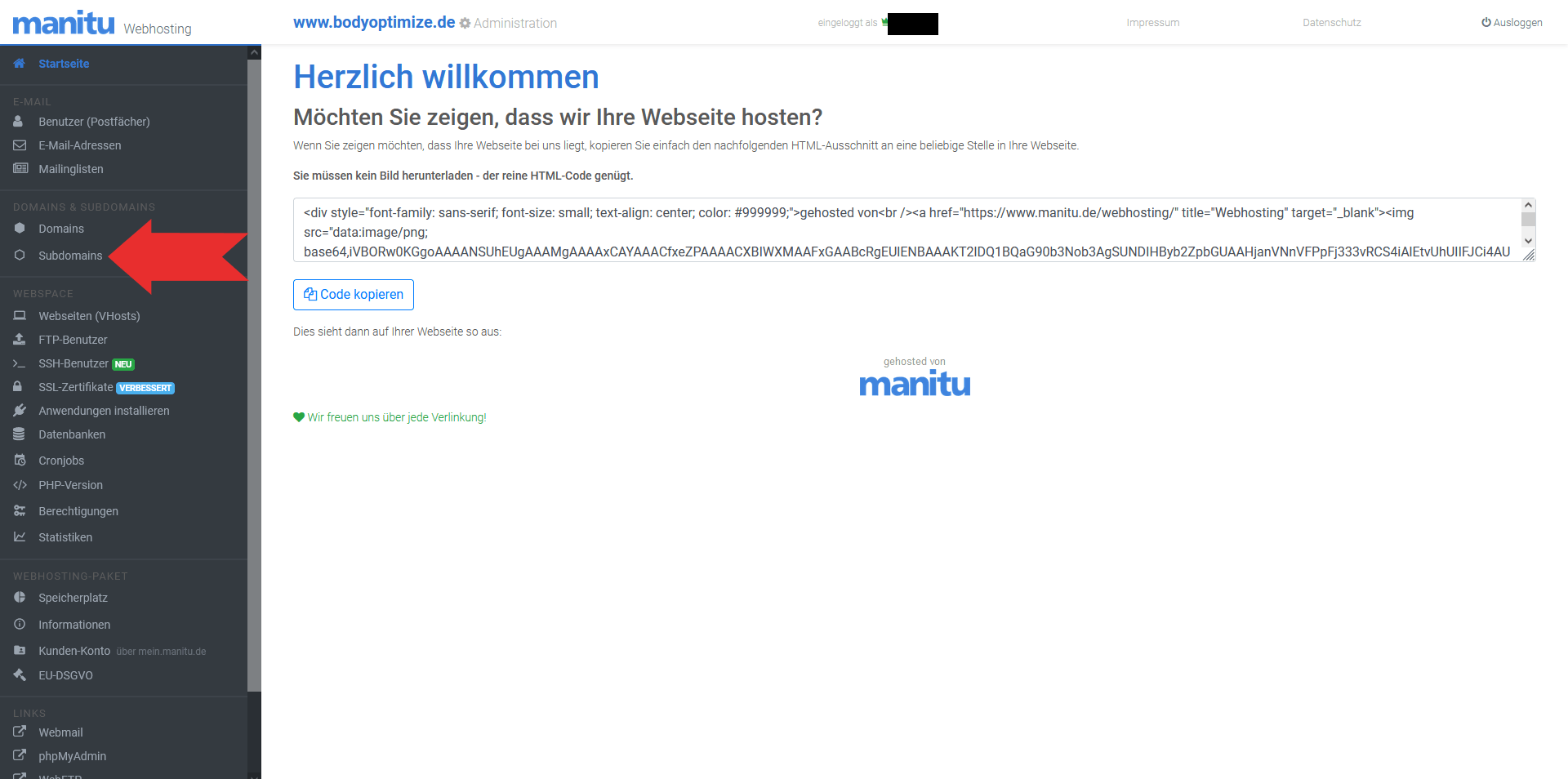
Jetzt siehst du eine Liste an angelegten Subdomains.
klicke auf Neue Subdomain erstellen
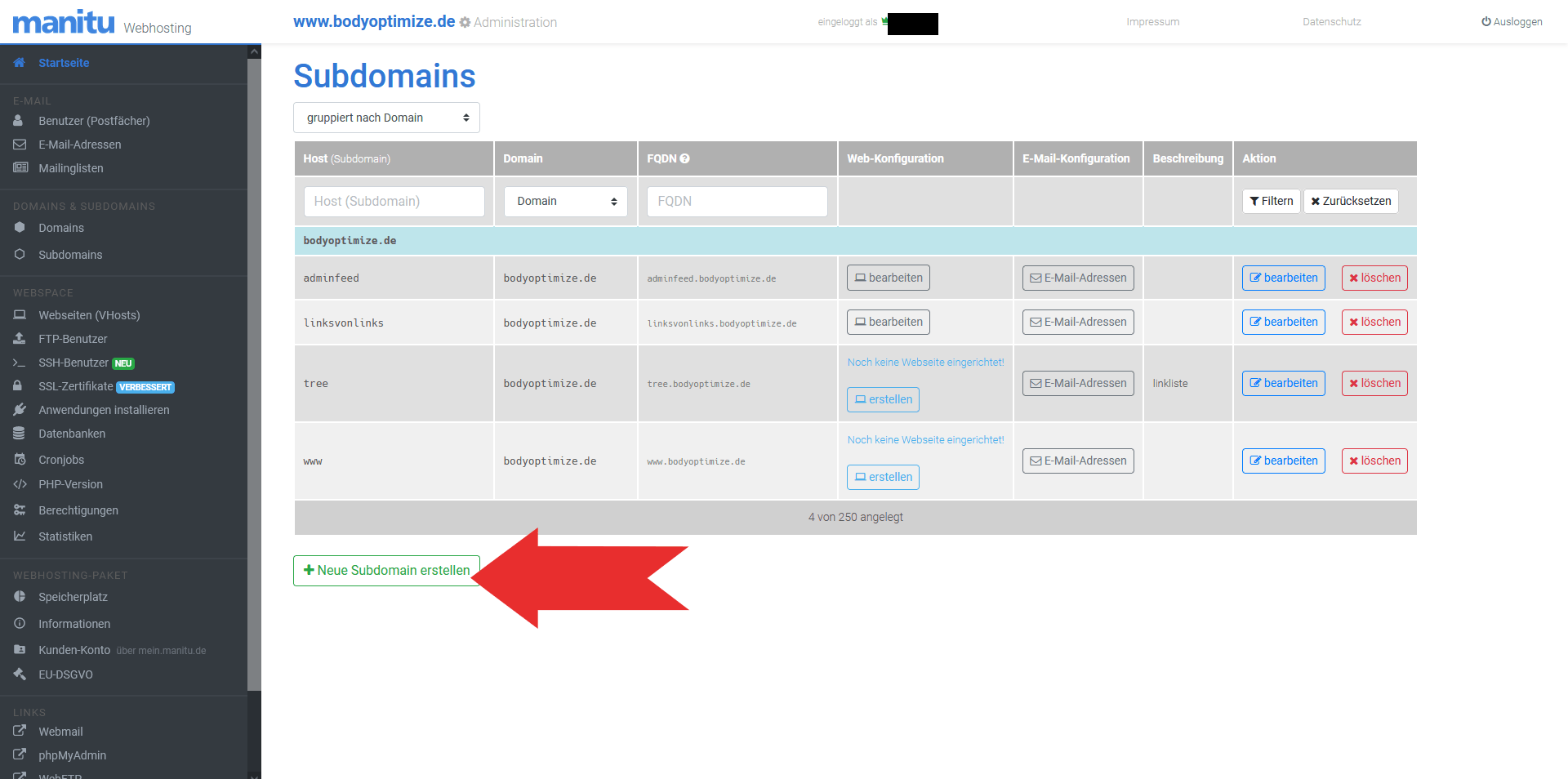
1. Name der Subdomain (z.B. tree wäre dann tree.bodyoptimize.de)
2. welche Domain (Wenn du mehrere Domains gebucht hast, kannst du hier eine auswählen)
3. drücke speichern
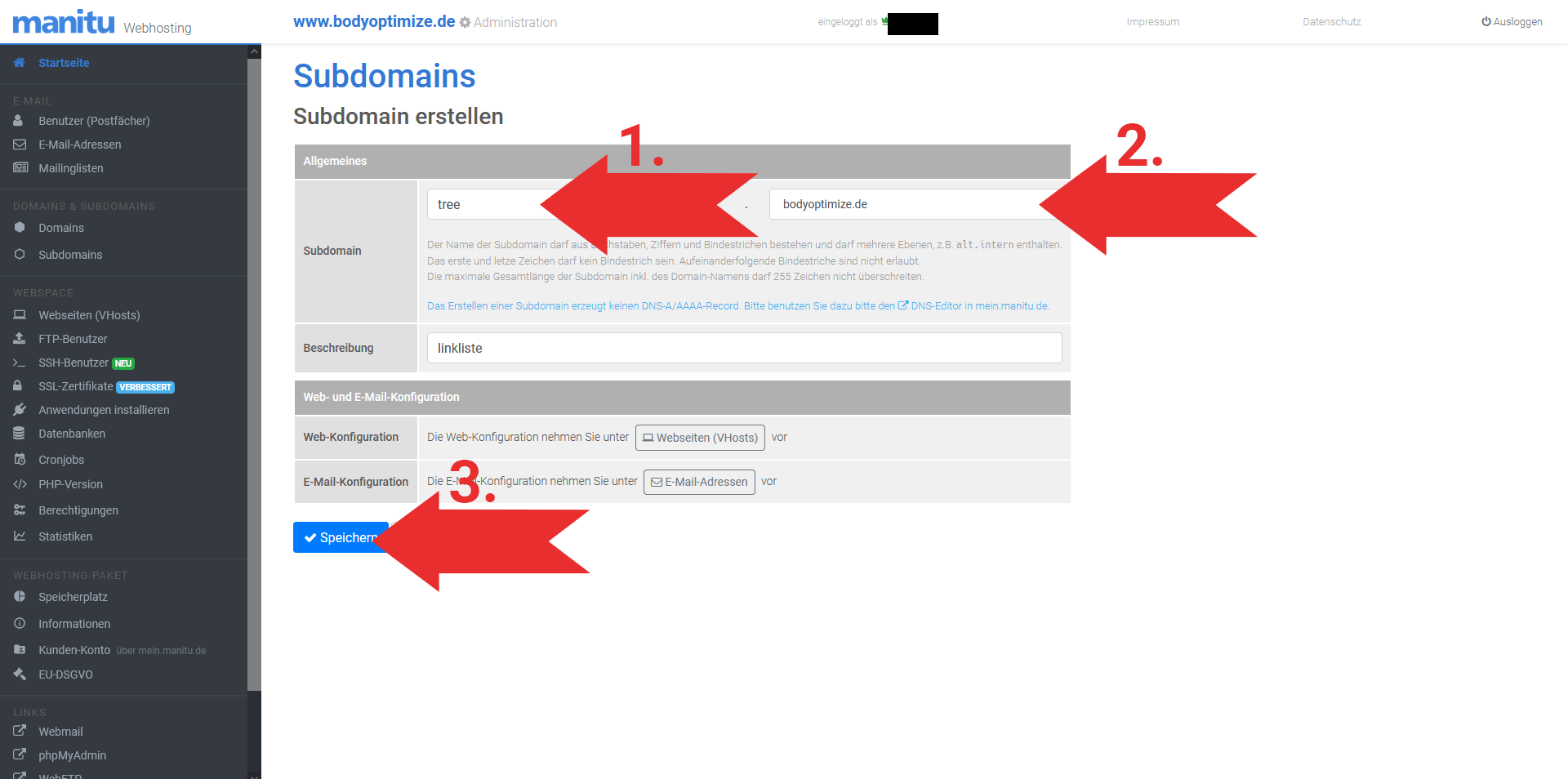
VHost anlegen
Jetzt muss ein VHost angelegt werden, dies ist sozusagen ein virtueller Webspace in deinem Webspace.
klicke auf Ja, Website (Vhost) erstellen

Jetzt kannst du eine neue Webseite erstellen.
1. hier kannst du nichts ändern, weil du bei diesem Weg die Subdomain ausgewählt hast
2. WICHTIG um die Übersicht zu behalten, gebe ein Unterordner an (wenn es den Ordner nicht gibt, setze ein Haken bei Verzeichnis anlegen [genau dadrunter])
2.1 !!! speicher dir den Pfad in die Zwischenablage, du wirst den noch brauchen !!!
3. drücke speichern
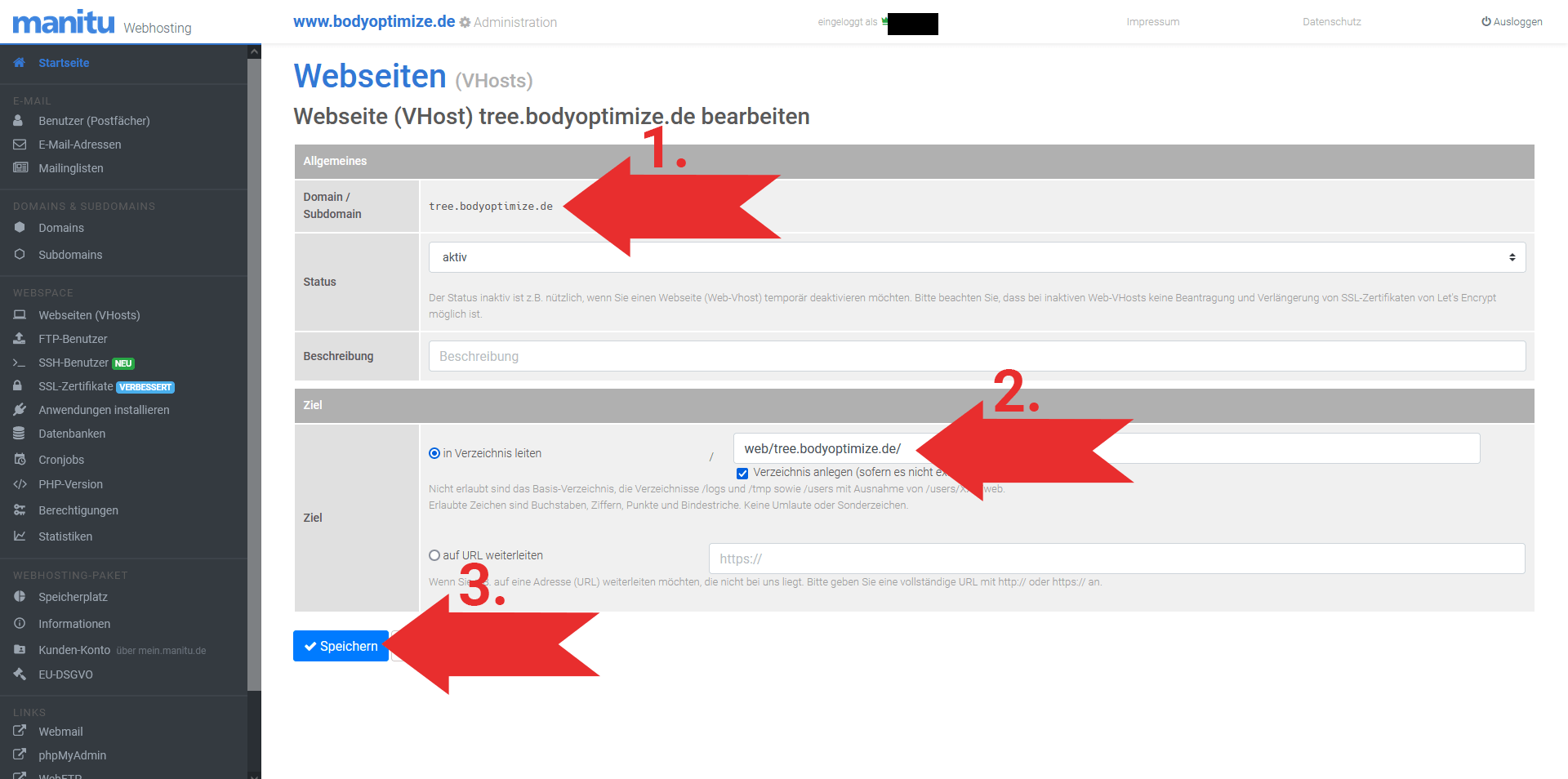
SSL Zertifikat beantragen
Damit deine Seite auch über HTTPS erreichbar ist, müssen wir noch ein Zertifikat beantragen.
klicke auf SSL-Zertifikat
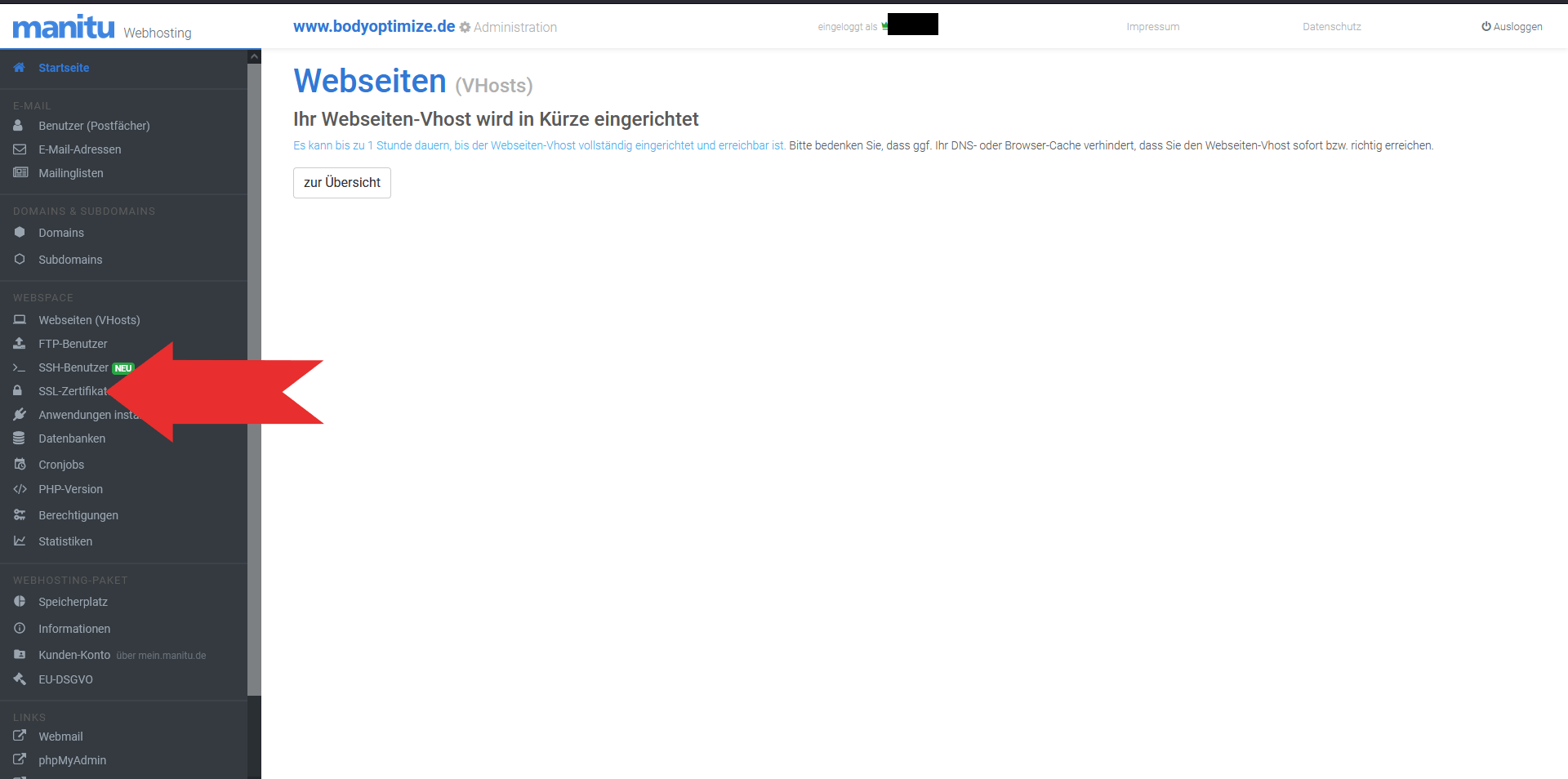
Du siehst nun eine Überischt an SSL-Zertifikaten.
1. wähle deine Subdomain aus
2. klicke auf neues SSL-Zertifikat beantragen
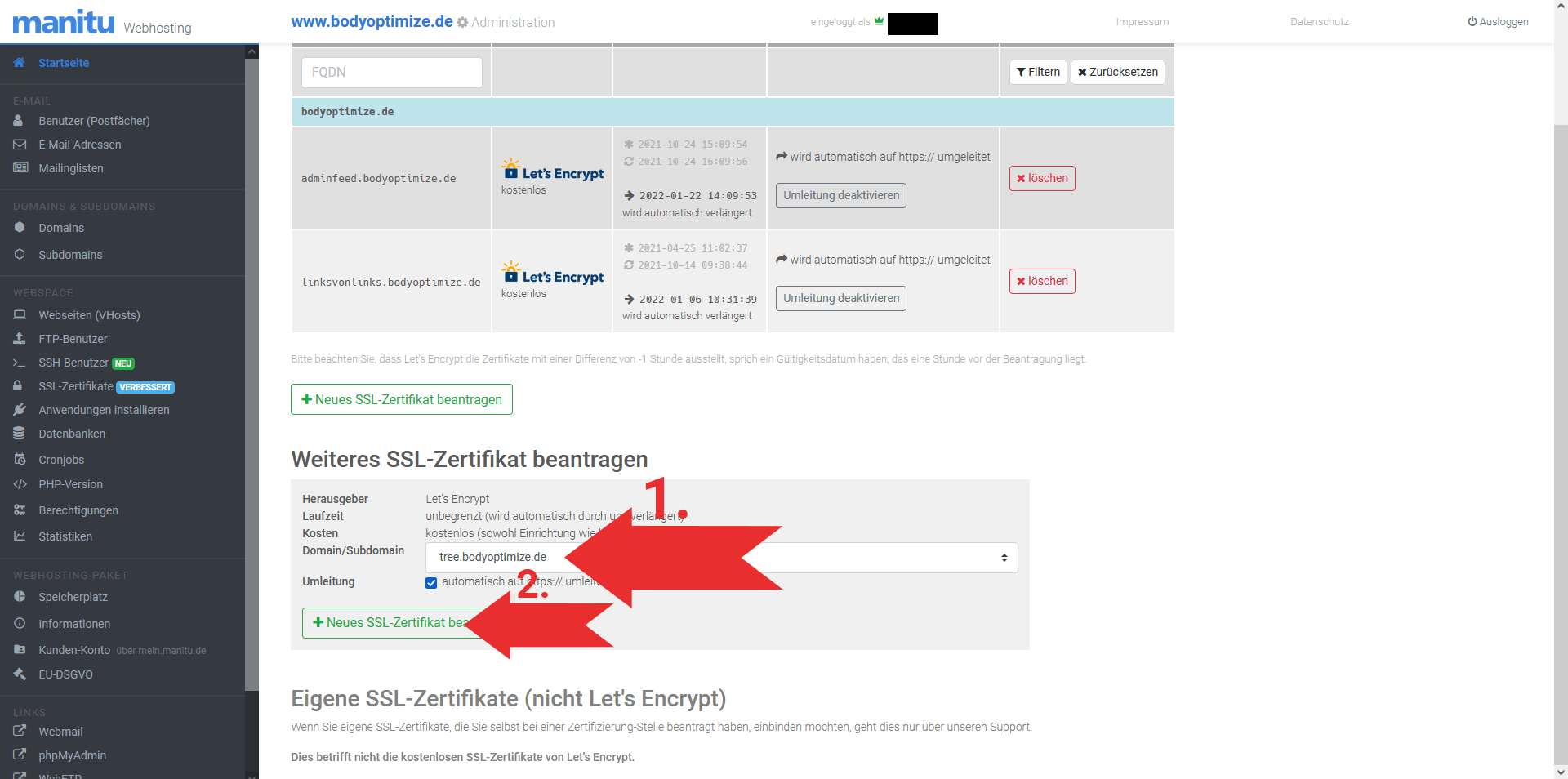
FTP Nutzer anlegen
Mit einem FTP Nutzer kannst du auf den Speicherplatz von deinem Webspace zugreifen.
klicke auf FTP-Benutzer

Du siehst eine Liste aller FTP-Benutzer.
klicke auf Neuen FTP-Benutzer erstellen
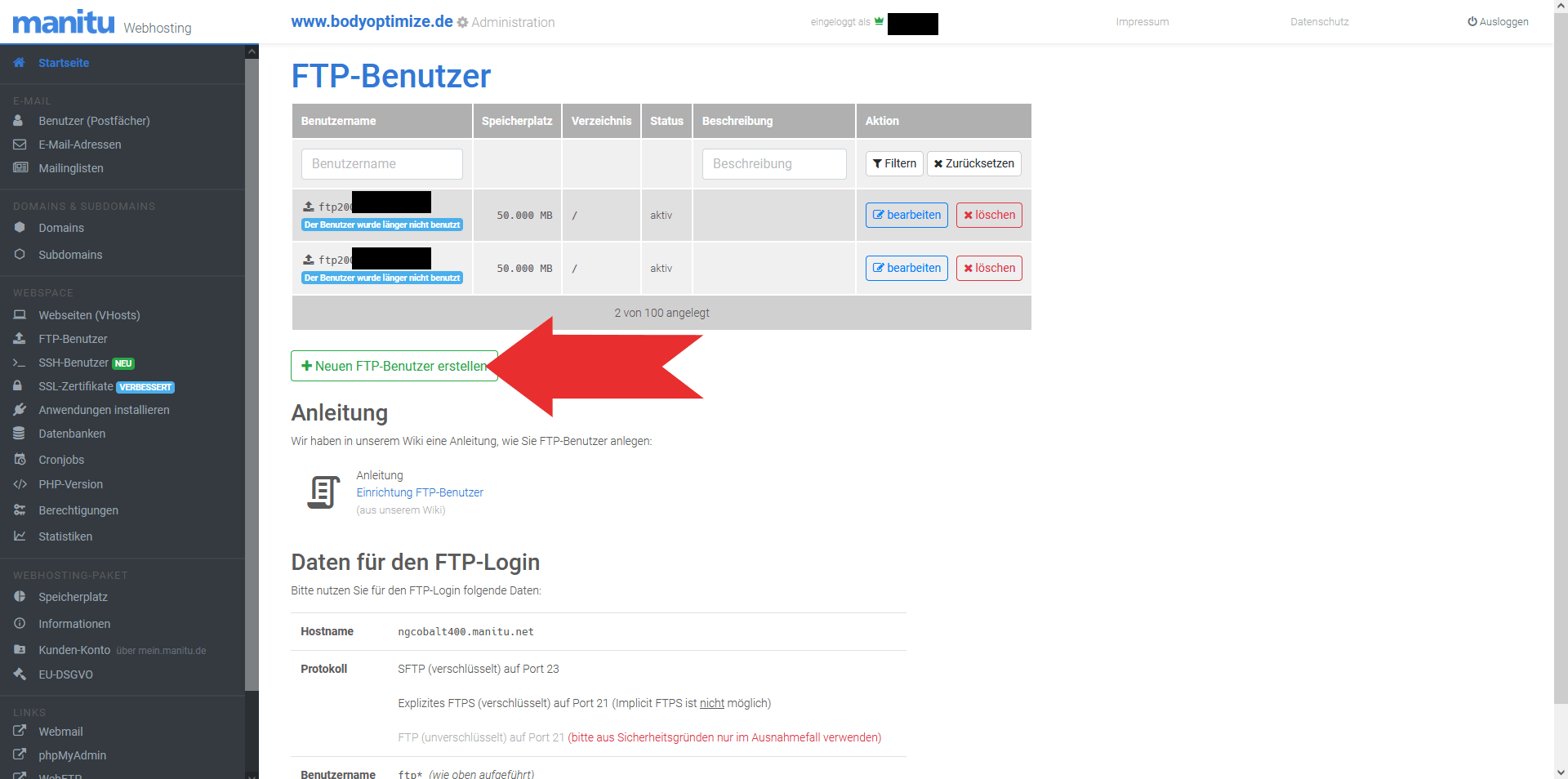
1. ersten beiden Felder gibst du ein Passwort ein
2. aus der Zwischenablage den Pfad reinkopieren (falls du das nicht gemacht hast, Webseiten (VHost) in neuen Tab öffnen und nachschauen)
3. klicke auf speichern

Dateien hochladen
Um auf den Webspace zuzugreifen, benötigen wir Filezilla (die Website ist ein wenig in die Jahre gekommen). Lade es dir runter und installiere es.
zum Server verbinden
1. Gibst du die Subdomain und Domain an, in meinem Beispiel wäre das tree.bodyoptimize.de
2. Benutzername ist der Name vom FTP-Benutzer von Manitu, den wir erstellt haben
3. das gewählte Passwort
4. klicke verbinden
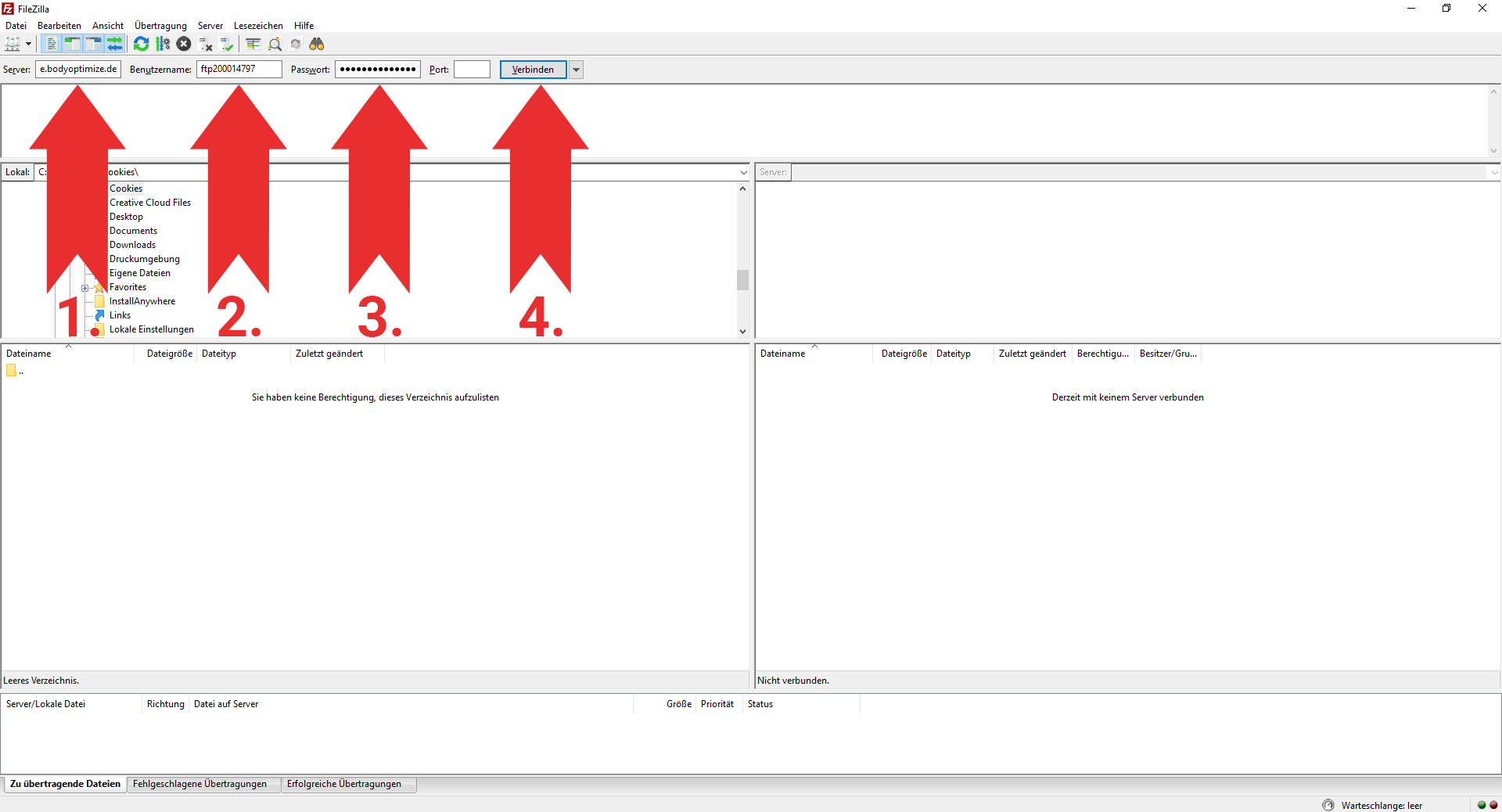
Ziehe die Dateien in das linke untere Feld.
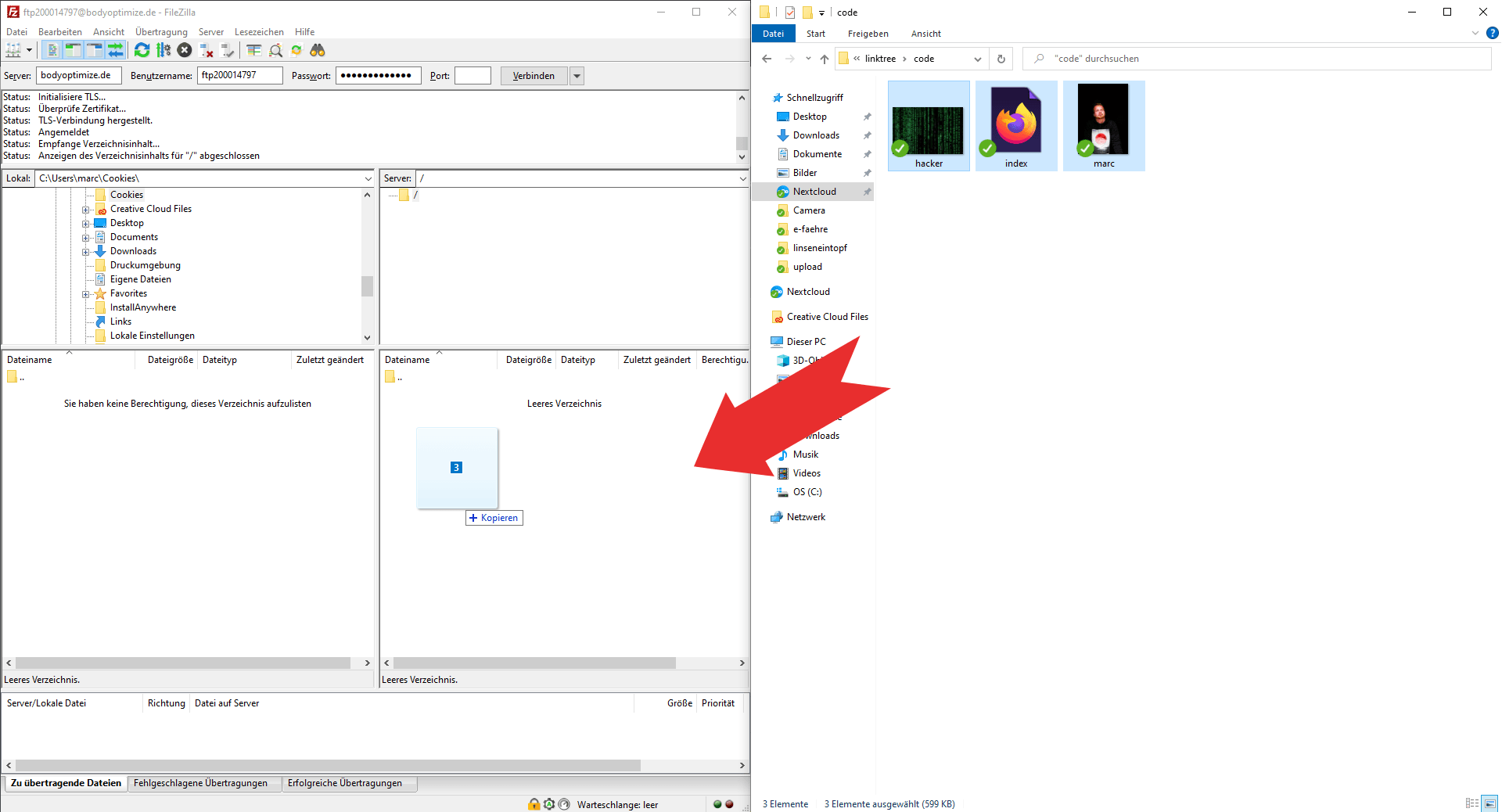
Fertig
Du kannst jetzt die Subdomain im Browser öffnen und deine Webseite rumschicken.
Voriger Schritt: Linktree nachbauen (CSS)
Zur Turtorial-Reihe: Website Kurs – Linktree nachbauen
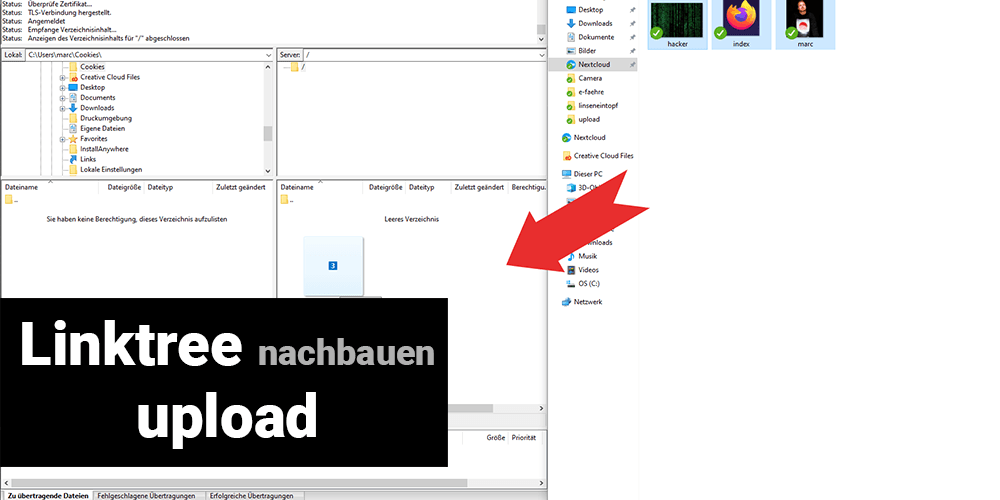
Schreibe einen Kommentar