Es ist ratsam WordPress lokal zu installieren, da du Plugins und Themes vorher testen kannst. Wenn du am Theme Änderungen vornimmst, solltest du das vorher lokal testen, da sonst Fehler auf dem Livesystem hast. Der Vorteil vom lokalen testen von Plugins ist, dass du vorher weißt was das Plugin kann und wie es sich anfühlt. Wenn du auf deinem Livesystem deine Plugins testet und diese dann löschst, können Reste von dem Plugin in der Datenbank bleiben und diese verlangsamen deine Seite.
Video-Tutorial
lokalen Webserver installieren
Geh auf https://www.apachefriends.org/de/index.html und lade dir XAMPP für Windows runter. Nach dem du die .exe runtergeladen hast, startest du wieder die Installation per klick auf die .exe. Bei der Installation muss nichts geändert werden, die Standardeinstellungen könnt ihr beibehalten.
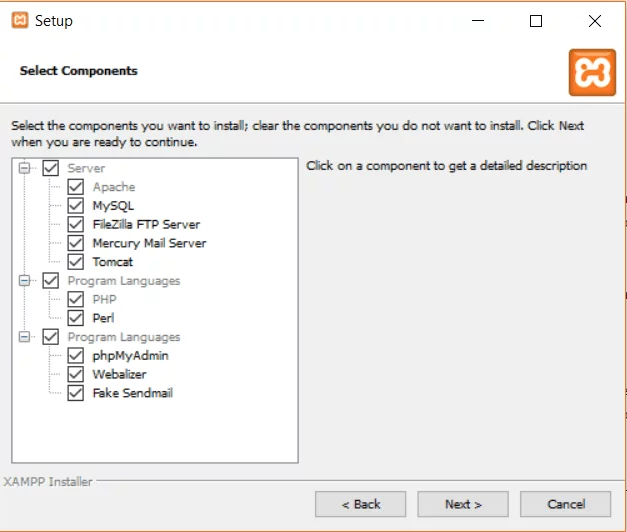
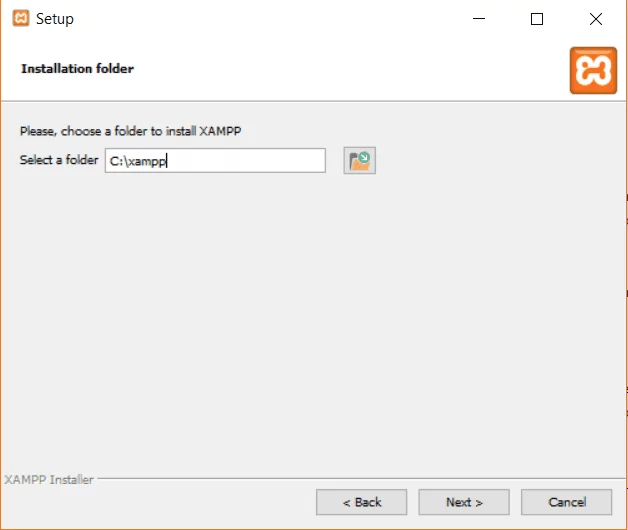
Mit „Finish“ schließt du dann die Installation erfolgreich ab, lass das Häkchen bei „Do you want to start the Control Panel now?“ drin.
Nun öffnet sich der Control Panel, bei dem ihr den Server starten und stoppen könnt. Zuerst sollte nur der Apache Server gestartet werden. Einfach hinter Apache auf starten klicken.

Nach dem klick auf starten, sollte die Apache Anzeige grün hinterlegt werden. Nun kannst du den Server im Browser öffnen, in der URL Zeile „http://localhost/“ eingeben. Nun öffnet sich die XAMPP Übersichtsseite, das ist die Bestätigung, dass der Server läuft und Einsatzbereit ist.
Starte jetzt die Datenbank, klicke dazu auf Starten in der Zeile mit MySQL.
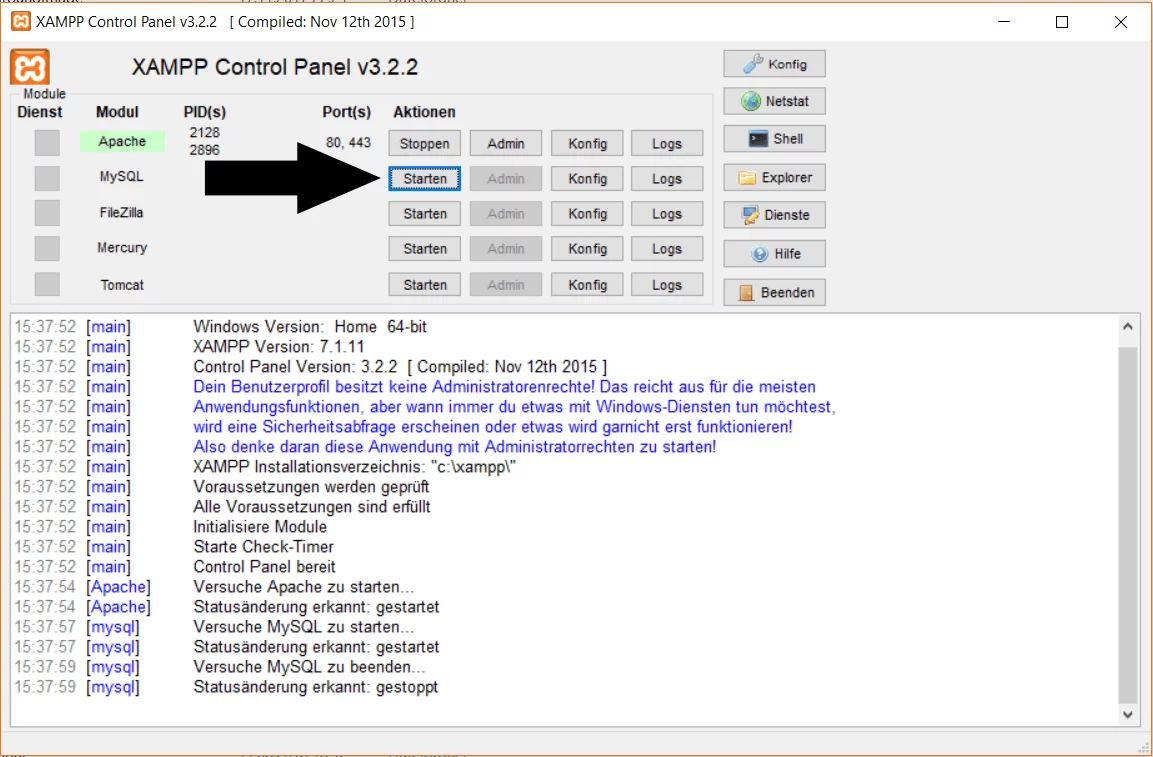
Fertig, der Webserver mit MySQL läuft.
WordPress installieren
Lade dir jetzt unter https://de.wordpress.org/download/ WordPress runter und entpacke den ZIP Ordner. Ich benutze dafür 7zip, du kannst es dir hier runterladen: https://www.7-zip.org/.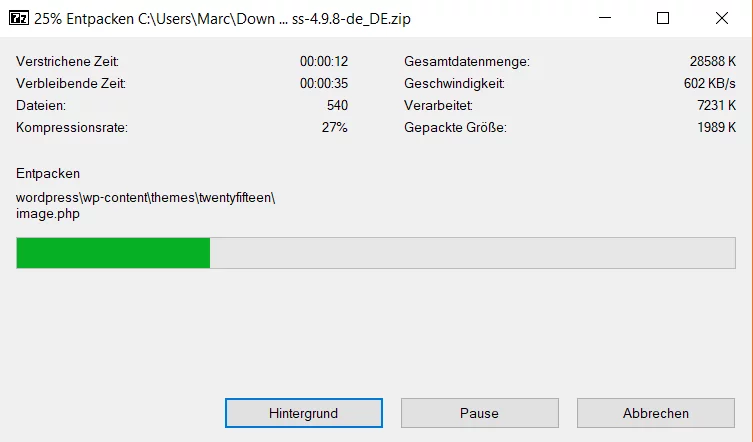
Kopiere den wordpress Ordner aus der entpackten zip Datei. Klicke auf Explorer im XAMPP Kontrollfenster, der Button fürht dich in einem Ordner in dem der „htdocs“ liegt, in den „htdocs“ Ordner speicherst du den wordpress Ordner.


Lege jetzt eine Datenbank an, öffne wieder dein XAMPP Kontrollzentrum und klicke bei MySQL auf Admin.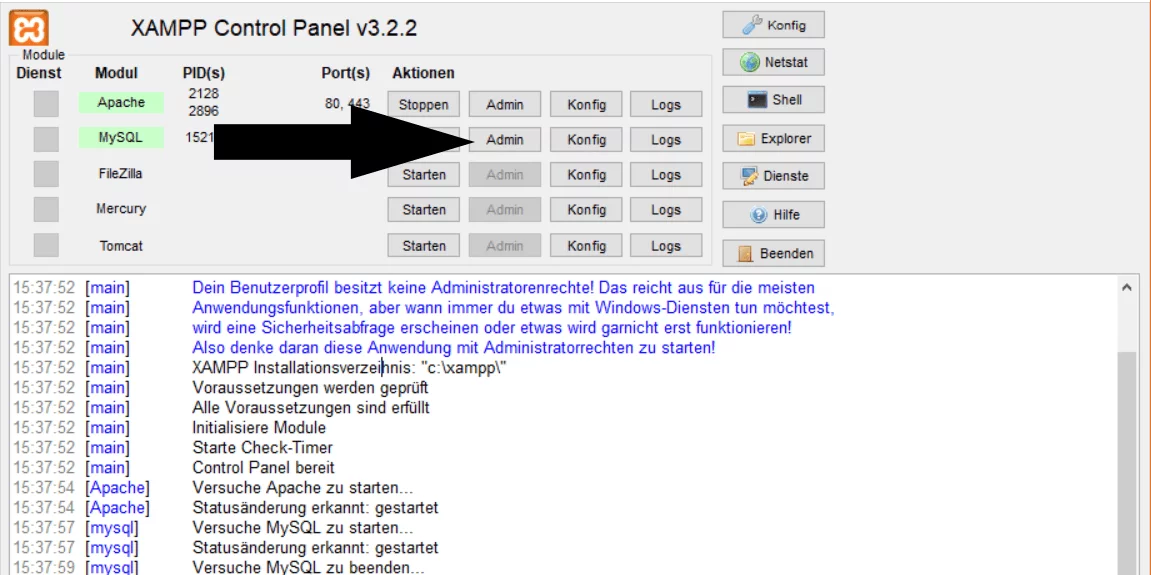 Jetzt öffnet sich PHPMyAdmin, erstelle eine neue Datenbank mit dem Namen wordpress, Kollation kannst du auf Standard lassen.
Jetzt öffnet sich PHPMyAdmin, erstelle eine neue Datenbank mit dem Namen wordpress, Kollation kannst du auf Standard lassen.
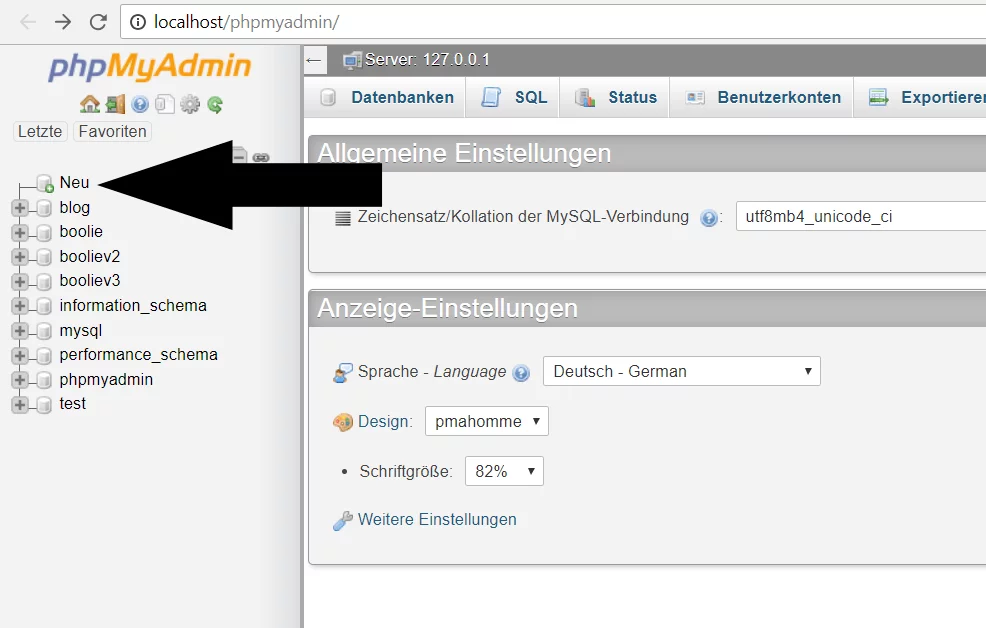
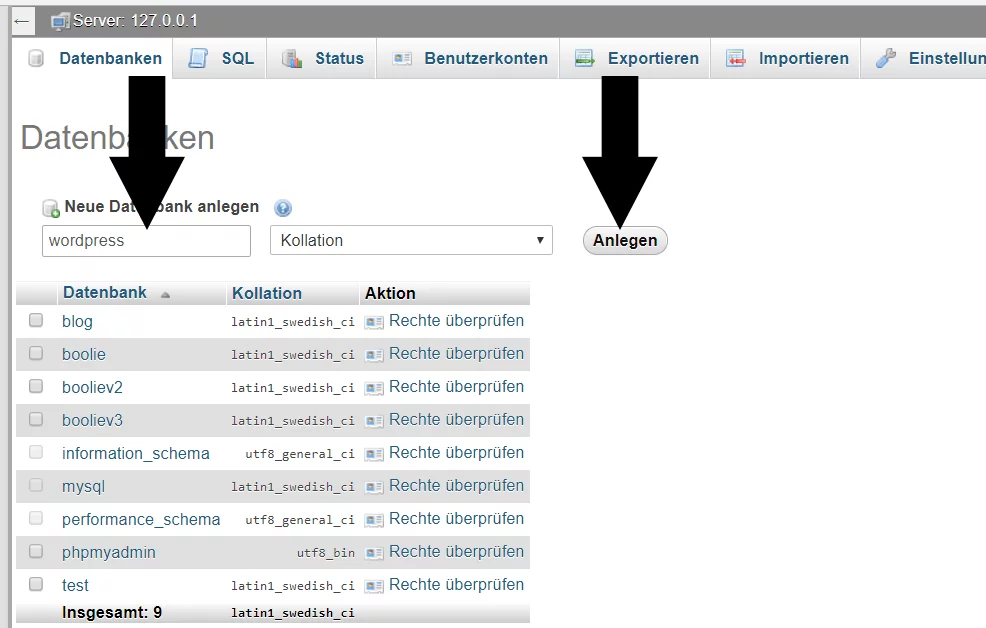
Öffne jetzt http://localhost/wordpress/ um die WordPress Installation zu starten. Nachdem du mit Los gehts bestätigt hast, dass du starten möchtest, kommt die Datenbank Eingabe. Datenbank-Name ist der NAme der gerade erstellten Datenbank, in diesem Beispiel „wordpress“. Der Benutzername ist „root“. Passwort ist leer sprich einfach alles rauslöschen. Datenbank-Host ist „localhost“ da die Datenbank auf dem eigenen Computer läuft. Tabellen-Präfix ist ein bei jeder Tabelle in der Datenabnk vorangestellte Tabellennamenzusatz, lasse dies einfach auf Standard „wp_“.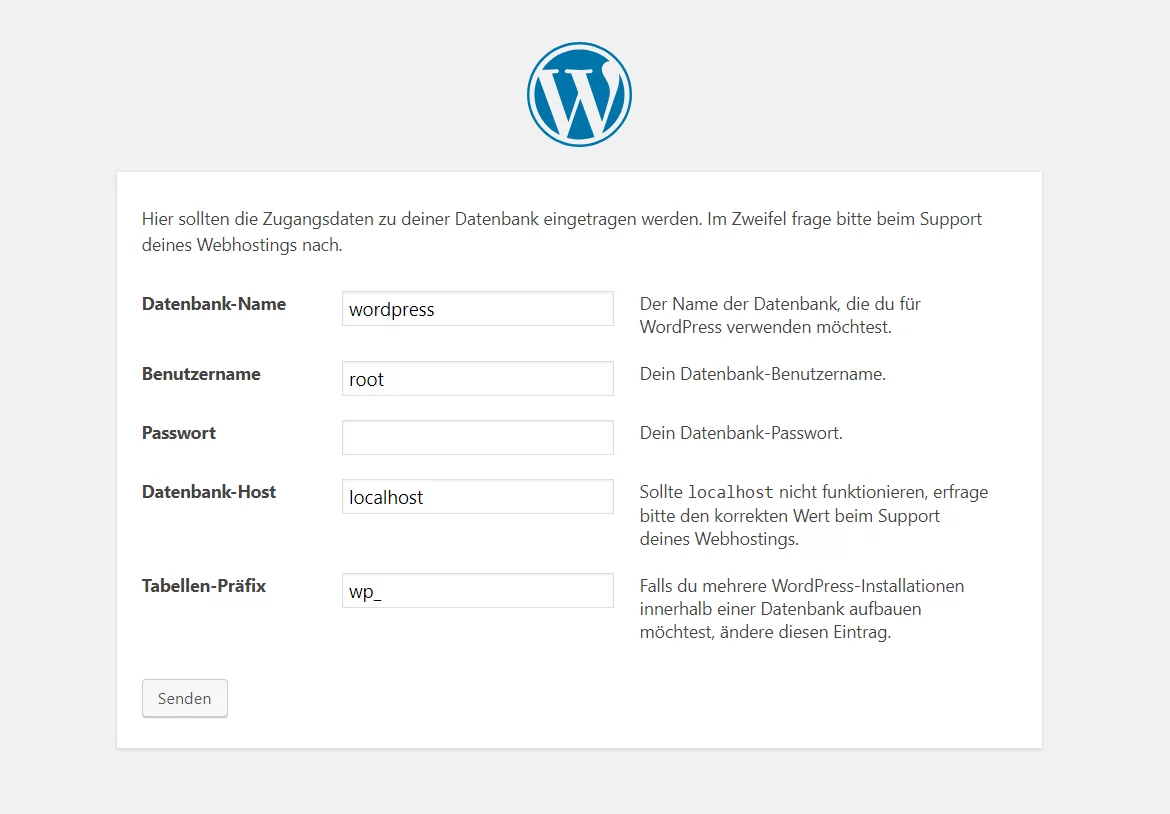
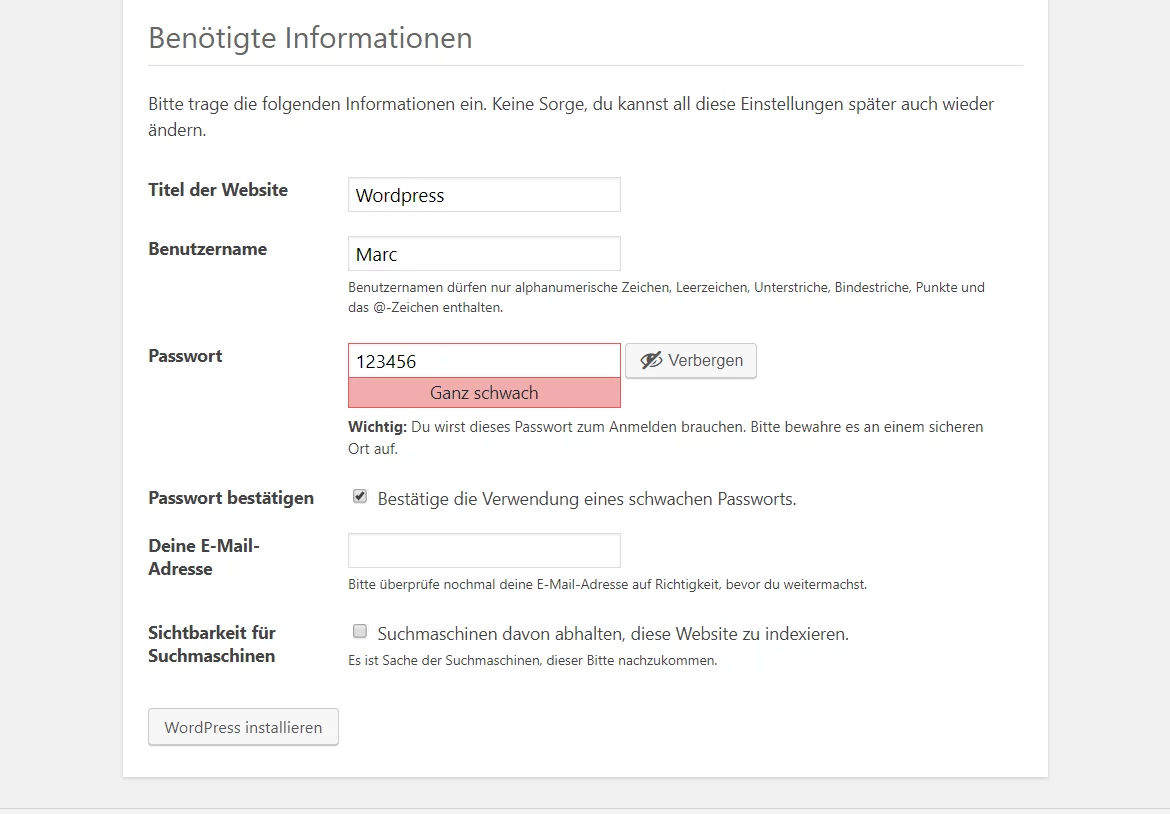
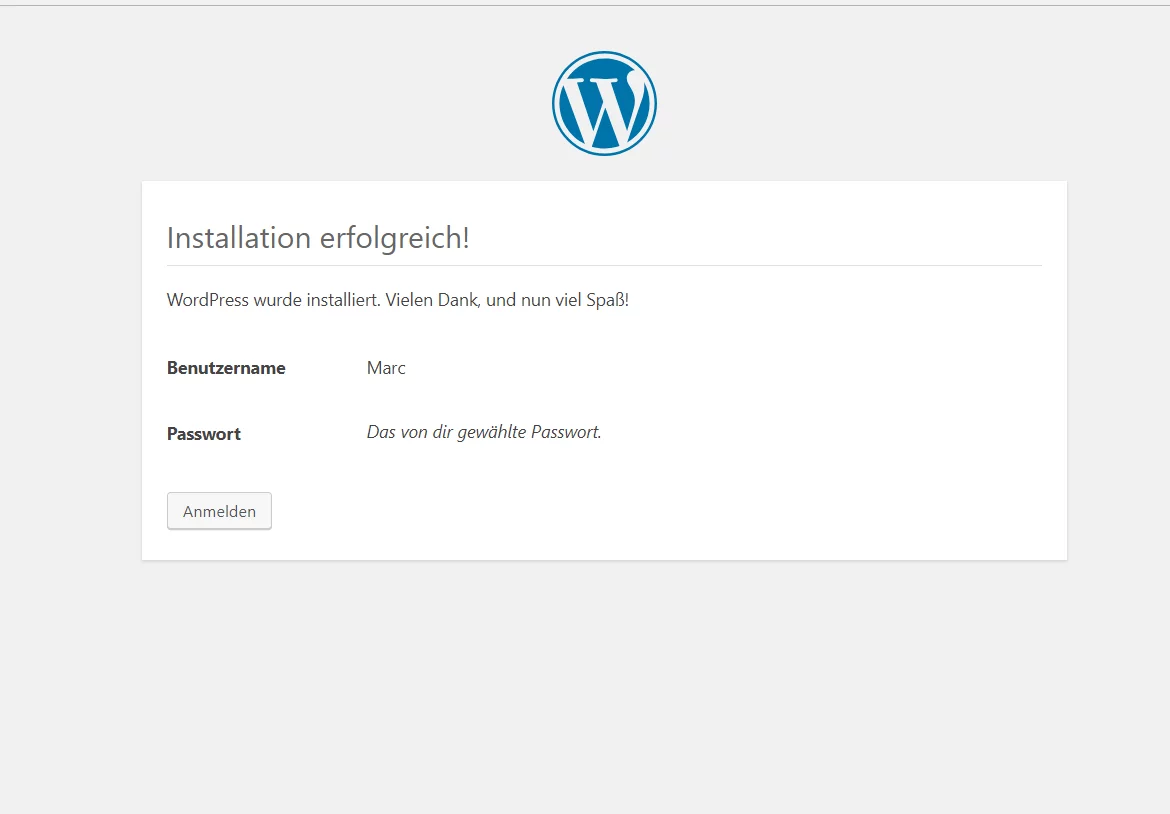
Fertig, WordPress ist jetzt lokal auf deinem Computer installiert.
[inline_infobox]Wenn du das nächste mal mit WordPress arbeiten möchtest, musst du XAMPP starten und den Webserver sowie MySQL starten.[/inline_infobox]
Voriger Schritt: Bloggen für Anfänger – wie du startest
Übersicht: Blog Tutorial
Nächster Schritt: Content planen – der Redaktionsplan
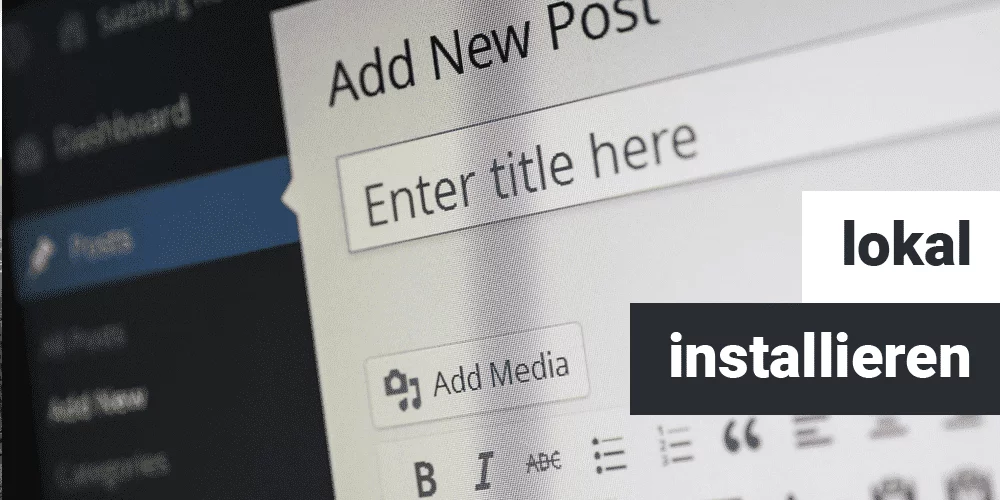
Schreibe einen Kommentar